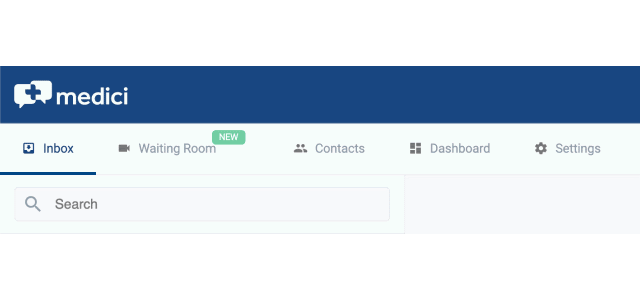Your Waiting Room
The Waiting Room feature in your provider app allows you to have virtual consults with patients on Direct Health without requiring them to download the Direct Health app. You can also share your screen with your patient.
How the Waiting Room feature works:
- Log into your web app, select the “Waiting Room” feature in the upper left.
- Your unique Direct Health meeting link will appear, along with your virtual waiting room.
- Send this link to your patients along with their appointment time, and your patients will be able to consult with you on Direct Health without ever having to install the Direct Health app or register.
- Your personal meeting link will allow only one patient to access you at a time, creating a virtual waiting room for your other patients.
- When you are ready to see your patient, simply admit them from your virtual waiting room and begin the consultation.
- By using the Waiting Room feature for a consultation, the patient will not be charged through the Direct Health app. Instead, you will need to bill as you typically do for in-office appointments or as you see fit.
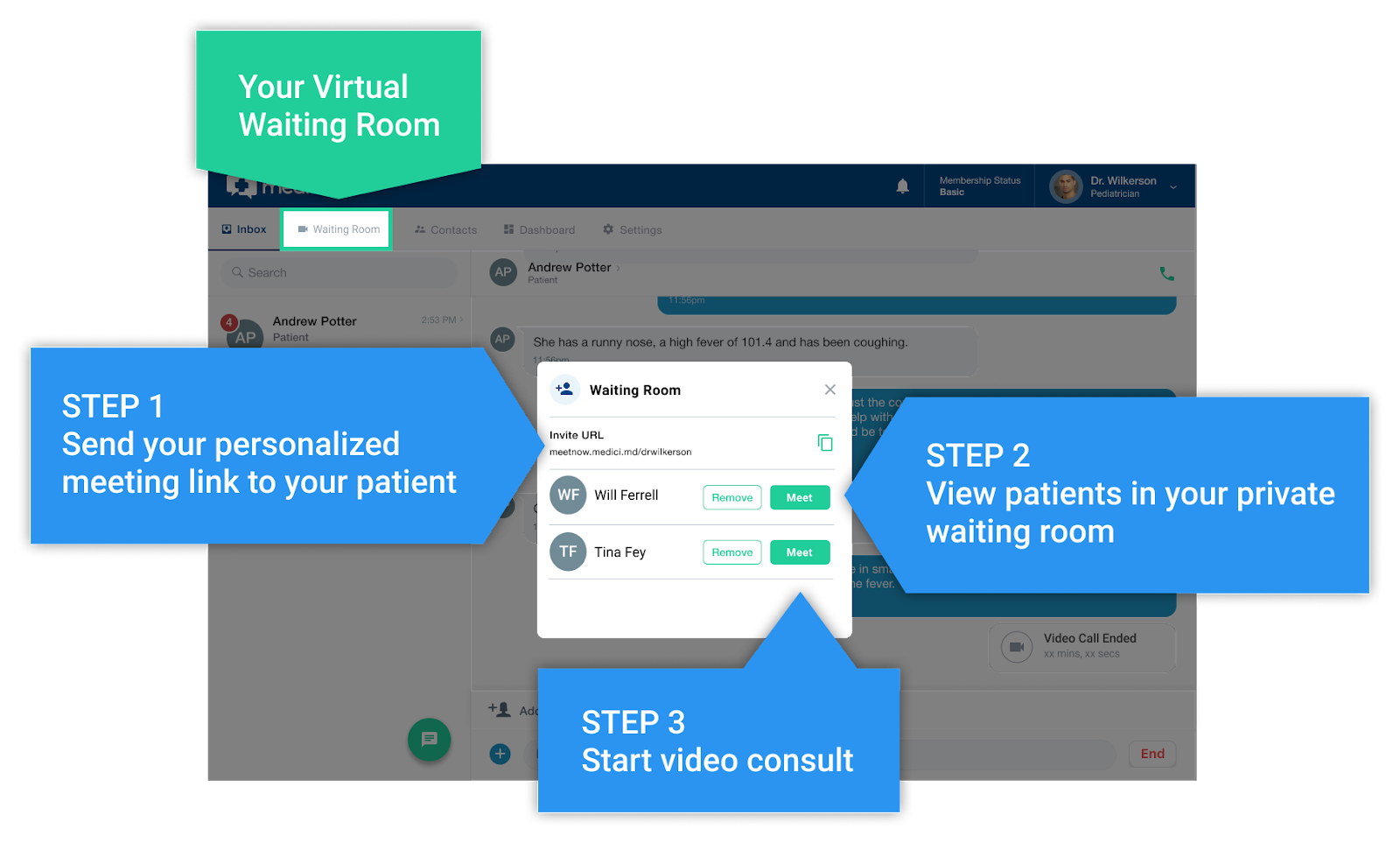
Frequently Asked Questions:
- What is the advantage of using this feature instead of using a video call through the app?
- The Waiting Room feature is ideal to use with patients who may not feel comfortable downloading and registering for the Direct Health app.
- What is the best use case for the Waiting Room Feature?
- Appointments through the Waiting Room feature closely mimic the experience of a traditional office visit. We see great results using this as a replacement for office visits when office visits aren’t an option, due to COVID-19 related restrictions, mobility issues, or personal patient preference.
- How should I use my normal Direct Health app and patient communication in addition to this feature?
- The Direct Health patient app is still great for follow up communication and virtual visits for patients that see you on a regular basis, and for ensuring that you are billed for any follow ups, “quick questions”, ongoing conversations, announcements to your patients, or times when you need to bill from the application. All of the uses for the Direct Health patient app are still there. The Waiting Room is just another tool you can offer your patients that are unable or don’t want to download an application on their phone.
- How do I bill for this type of consultation?
- By using the Waiting Room feature for a consultation, the patient will not be charged through the Direct Health app. Instead, you will need to bill as you typically do for in-office appointments or as you see fit.
- How will the patient receive my link?
- We suggest sending a calendar invite to your patient with a designated time and your unique link to your waiting room. Additionally, you should consider including your link in any text messages or emails your office sends with appointment reminders.
- Is video required through the Waiting Room?
- Video is not a requirement for the patient or provider. You can choose to turn off your video at any moment and just perform an audio call.
- Can patients only access this through a web browser?
- Yes. They will simply paste the link in the web browser of their choice, on both desktop and mobile.
Screen Share
Share your screen to show test results, discuss images, and more.
- When you are meeting with a patient or other provider through your waiting room, select the “Present Screen” option from the lower right corner.
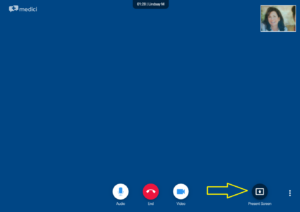
- Select what you want to share: your entire screen (everything you see on your monitor or laptop), an application window (this could be a program on your computer), or an internet tab (this would show only the tab that you choose).
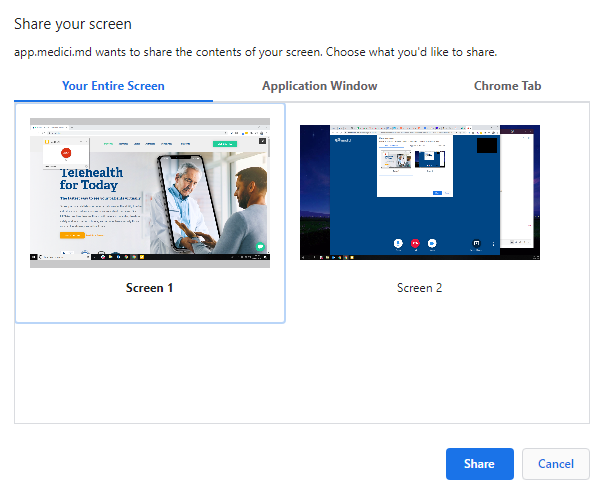
- Select the “Share” button.
- You will see “You’re presenting your screen” on the Direct Health web app and will also see a notification at the bottom of the screen, application, or tab you are sharing that says “app.directhealth.us is sharing your screen” as well as an option to “Stop sharing” or to “hide” the notification.
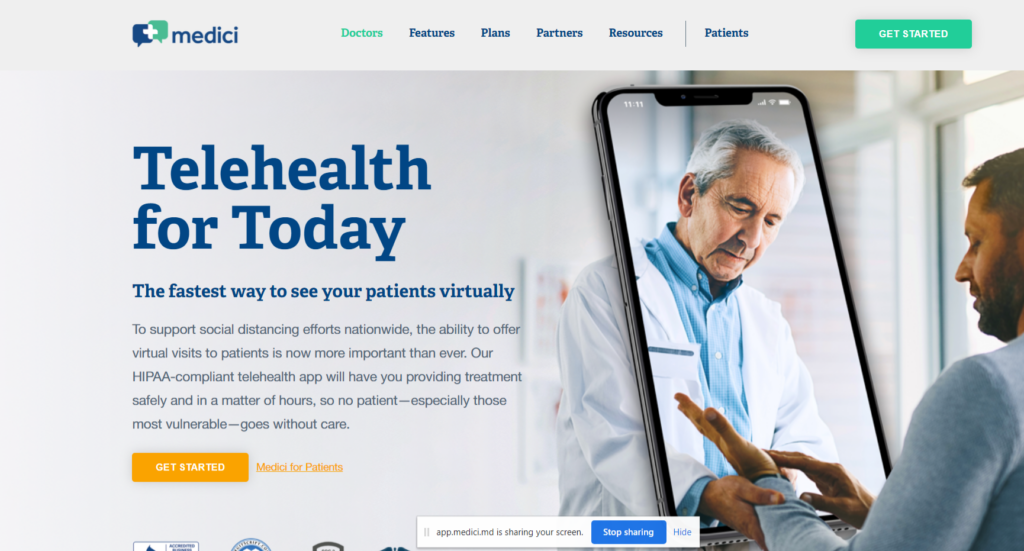
- To stop sharing your screen, you can either select the blue “Stop sharing” button on the screen you are sharing, or select the “Stop Presenting” button in the lower right of the Direct Health web app.
Articles in this section
Features
- Adjusting Your Consult Rate
- Collaborating with Colleagues
- Completing Your Profile
- Doctor Videos
- Ending a Consult
- Entering ePrescribing Credentials
- ePrescribing Medication
- Exporting a Consult
- How Consults Work
- Importing Your Patients
- Schedule a Message
- Setting Your Availability & Away Message
- Setting Your Response Time
- Sharing and Uploading Files
- Using Announce
- Using Chat Translate
- Your Waiting Room